3Dプリントの写真から動画を作る
この記事は、前回の「PNGに背景を追加する」のように、正確には3Dプリントに関するものではありません。 要は、画像編集だけでなく、動画作成にも3Dプリントの写真を使えるということですね。
スライドショーは写真(または静止画)を使って動画を作る最も簡単な方法の一つですが、これもスライドショーを作るということではありません。
ここで説明したいのは、「写真に動きのある背景をつける」あるいは「写真に動きのある背景を編集する」ことで、写真で動画を作る方法です。 この記事のスクリーンショットとビデオで、よりよく理解していただけると思います。

3Dプリント画像に動く背景を追加
スタートは前回の記事と同じになります。 3Dプリントの写真(きれいな背景で)を、カメラマンと一緒に撮ります。
次に、写真を透明にする必要があります。これは、3Dプリント(ミニフレーム)以外の写真の元の背景を削除することを意味します。 remove.bgや同様のオンラインサービスで簡単にできます。
remove.bg:背景を除去してPNGにする
画像をアップロードした直後にremove.bgで一気に背景を消すだけです。
背景を取り除いた」画像をPNG(無料または有料で高画質、それほど高くない)で保存し、Adobe Photoshopで開くと、下の私の画像のようになります。
これで、実際に背景が除去され、別の「動く」背景で編集する準備が整いました。 今回はPhotoshopで開く必要はありません。代わりにカメラロールに保存してください。

Pexels.com:背景動画を取得する
Pexels.comのようなロイヤリティフリーの短いビデオクリップを入手できるサイトがあります。 私は「cloud sky」の動画を選びました。気に入った動画をダウンロードし、制作者にお礼を言って、PNGと一緒にカメラロールに保存してください。
また、Adobe Stockや Envato Elementsでストックビデオを購入することも可能です。 購入する場合でも、必ずライセンスを確認してください。通常、写真の下に動く背景としてビデオを使用し、それを使って別のビデオを作ることは問題ありませんが、他のタイプの商用利用が可能とは限りません。
動く背景で動画を編集する「KineMaster
透明な画像に「動く」背景を付けて、動画を作ってみましょう。 Kinemasterアプリをダウンロードし、起動する。 スクリーンショットを見ながら、以下の手順に従ってください。
KineMasterの無料版から始めて、後で(ウォーターマークを取り除くために)、月または年単位で購読することができます。
1.メディア」(コントロールパネル上)をタップし、Pexelsからダウンロードした動画を選択します。
2.レイヤー」をタップし、カメラロールからPNGを選択します。 これで、ビデオのタイムライン上に、ビデオと画像(PNG)が取り込まれました。
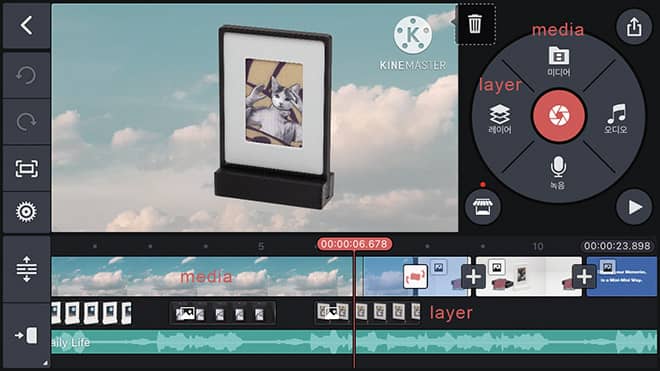

3.3. レイヤーをPNGの長さに合わせて、短くしたり長くしたりします(表示される時間)。
4.PNGのスケールを調整し、必要であればアニメーションを適用します。
レイヤー上のクリップを選択すると、アニメーションのコントローラーが表示されます。 ポップ(インアニメーション)」と「フェード(アウトアニメーション)」を適用してみました。
もしかしたら、デスクトップのビデオエディターの方が簡単だと感じている方もいるかもしれませんが、モバイルアプリの方が断然安くて身近な存在です。 ベッドの上で、指のタップで動画編集ができる!
もちろん、Moldiv VideoLabのような別の写真ビデオメーカーアプリや、他の多くのアプリがあります。 だから、片方だけでなく、無料で試してみてください。普通は、片方はこの機能が良くて、もう片方はこの機能が良いということがありますから。
ビデオ編集アプリケーションに慣れていない方は、上でリンクしたKinemasterによるYouTubeチュートリアルをご覧になることをお勧めします。 ビデオレイヤーを使った「ピクチャー・イン・ピクチャー」の作り方のレッスンもありますので、もっとビデオチュートリアルが必要な方はご覧ください。
3Dプリントの写真付きビデオの作り方について、私がやったことを真似してもいいのでしょうか?
3Dプリントの写真からうまく動画を作成できるといいですね。 広告映像としてはちょっと珍しい感じで、まだまだ改善の余地がありますが、私は空を使ったものが好きです。
もしかしたら、私のように3Dプリントしたものを販売することに興味がある方もいらっしゃるかもしれませんね。 それなら、3Dプリントの写真を動画で編集して、どんな感じなのかをより理解してもらうために、こんな方法もあります。
3Dプリンターで作った小さなお城が雨の森で色あせたとか、写真入りのビデオを作って見せてみてください



